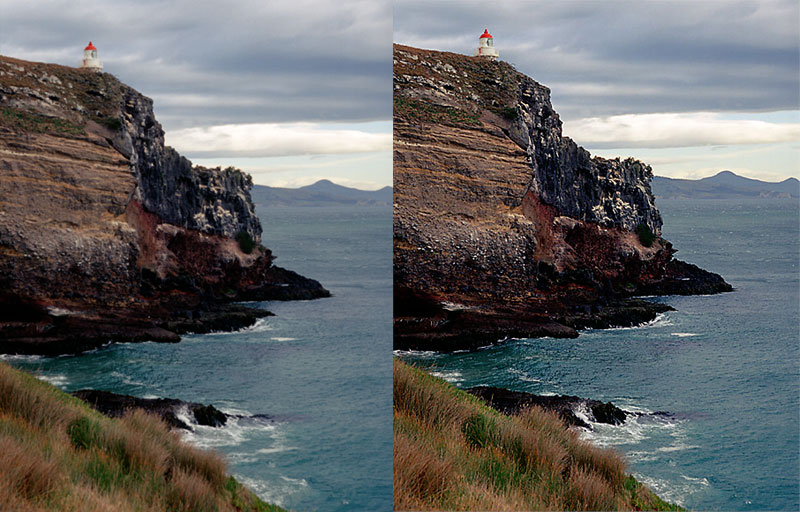
Fotos fürs Web vorbereiten
Dirk Frantzen
27.06.2003 um 13:25 Uhr, Lizenz:
 Schärfen
Schärfen Bildoptimierung
Bildoptimierung Weboptimierung
WeboptimierungDas Beispiel mag nicht optimal sein, aber zur Beschreibung der Vorgehensweise ist es ausreichend.
Das Bild wurde mit 2900dpi eingescannt. Fotos sollten immer in möglichst hoher Auflösung eingescannt werden.
Danach kann man es auf 72dpi umrechnen, ohne die Pixelanzahl zu verändern - ist aber nicht notwendig.
Anschließend die Pixelzahl verringern (in PS: Bildgröße -> Pixelmaß).
MAXIMALE GRÖSSEN >
Für die fc gilt:
Normale Fotos bis 1000 x 1000 pixel
Panoramen bis 3000 pixel Breite bei max. 300 pixel Höhe
Maximale Größe bis 130kB
Doppel-Upload ( nur für Fullmember) bis 260kB
Nicht immer ist es ratsam die maximale Pixel-Größe auszuschöpfen. Oft ist es ein Kompromiss aus JPEG-Qualität und Größe. Daumenregel: je mehr Details im Bild sind, desto größer wird die JPEG-Datei.
NACHSCHÄRFEN
Nachdem das Foto auf die Endgröße runtergerechnet wurde, kommt ein sehr wichtiger Teil, um die Ursprungsschärfe des Fotos wieder herzustellen. Beim herunterrechnen wurde vom Bildbearbeitungsprogramm ein Algorythmus zum Reduzieren der Pixelzahl eingesetzt. Das Resultat ist immer unscharf.
WIE NACHSCHÄRFEN?
Niemals die Standard-Funktion (in PS "Scharfzeichnen") verwenden. Diese führt meist nur zu einem bedingt brauchbaren Ergebnis.
Stattdessen die Funktion "Unscharf Maskieren" verwenden (in PS im Menü FILTER->SCHARFZEICHNUNGSFILTER->UNSCHARFMASKIEREN...).
Hier gibt es verschiedene Erfahrungswerte:
Stärke 400 - 500 %
Radius 0,2 - 0,3 Pixel
Schwellwert 0 - 20 Stufen
Die genauen Einstellungen können bei jedem Bild anders sein. Hier ist rumprobieren gefragt.
Eine andere Richtgröße (alternativ):
Prozente auf 200%-300%, den Radius auf 0.3-0.8, bis es scharf aussieht regeln. Und nun mit Augenmerk auf Kanten den Schwellwert anpassen bis diese bei 200% Grösse nicht mehr auffallen.
(Tipp von Kurt Salzmann)
WAS NOCH ZU BEACHTEN IST
Manchmal gibt es Probleme an Kanten, die sog. Randpixel. Also z.B. am Übergang von Horizont zu Himmel, hier noch ein Tipp von Kurt:
"Beim Schärfen gehe ich so vor:
Himmel auswählen entlang dem Horizont. Diese Himmel-Auswahl via >Auswahl >Auswahl verändern >Verkleinern um 2 Pixel verkleinern. Nun ist die Auswahl 2 Pixel vom Horizont-Rand entfernt. Schärfen. Der Himmel ist nun scharf. jetzt die Auswahl umkehren via >Auswahl >Auswahl umkehren nun diese Vordergrund-Auswahl via >Auswahl >Auswahl verändern >Verkleinern um 4 Pixel verkleinern. Nun ist die Auswahllinie wieder unterhalb der Horizont-Linie und man kann Schärfen.
zweite Variante ist einfacher führt aber nicht immer zu guten Resultaten."
Die Fotos, welche bereits unscharf fotografiert wurden, können damit nicht scharf werden.
So, wer jetzt noch Ideen hat, kann sie mir gerne zumailen.
Ein Tipp von Jürg:
Autor: Jürg Bigler
Datum: 15.05.02 11:53
Zu dem erwähnten Beispiel und der Beschreibung möchte ich eine Ergänzung anbringen, die ich bis anhin hier in der FC noch nirgends las. Das Bild sollte nicht in einem Schritt auf seine FC-Grösse runtergerechnet werden, sondern in mehreren Schritten und dafür jedesmal leicht schärfen mit der erwähnten Funktion "Unscharfmaskieren". Nach der letzten Verkleinerung kein Nachschärfen mehr, dadurch wird verhindert, dass das Bild pixelig wirkt.
Beispiel: Ausgangsgrösse längere Bildkante 2300 Pixel
1. Unscharfmaskieren bei 35 - 40% mit Radius 1.5 Pixel
2. Verkleiner auf 1400 Pixel
3. Unscharfmaskieren dito 1.
4. Verkleiner auf 1100 Pixel
5. Unscharfmaskieren dito 1.
6. Letzte Verkleinerung z.B. 600 oder 800 Pixel (hoch od quer).
Jetzt kein Nachschärfen mehr. Diese letzte Verkleinerung reduziert die Schärfe zwar wieder ein Bisschen aber das Bild wirkt dadurch viel natürlicher und weicher und trotzdem scharf.
Viel Erfolg beim Nachbearbeiten der Bilder.
Gruss Jürg
ZU JÜRGS TIPP:
erlaube ich mir die Anmerkung, daß man sich diese Mühe nicht unbedingt machen muß. So wie weiter oben beschrieben gehts auch :-)
NOCH EIN HINWEIS:
Obwohl die Upload-Funktion der fc Bilder automatisch verkleinert, sollte man diese Verkleinerung NIE benutzen. Also unbedingt per Bildbearbeitungsprogramm verkleinern so wie oben beschrieben.
Hier noch ein Tipp von Jürg Bichler:
Ich habe andere Erfahrungen gemacht. Ich benutze die angegebenen Werte mehrmals für das gleiche Bild, da ich es in Stufen auf die benötigte Web-Grösse reduziere. Die erste Schärfung erfolgt bei voller Bildgrösse, zweite bei ca. 1400 Pixel (Längere Seite), dritte bei 1100 Pixel (Längere Seite) nach dem letzten Reduzieren auf Web-Grösse (ca. 600 x 400) schärfe ich nicht mehr. So machte ich die besten Resultate und die Bilder wirken nicht Pixlig.
Hier ein Beispiel:
Hier noch ein Vorschlag:
Kay Röhlen, 17.9.2002 um 10:19 Uhr
@torsten:
meine vorgehensweise:
1. mit 2720 dpi scannen, das bild ist dann ungefaehr 3800 pixel breit
2. schaerfen: radius: 3.1 pixel, staerke 100%
3. auf breite 700 pixel (querformat) runterrechnen
4. schaerfen: radius 1.2 pixel, staerke 30 %
den letzten schritt wiederhole ich manchmal.
die restlichen bildbearbeitungen habe ich jetzt nicht aufgefuehrt; wichtig ist halt nur, dass du vor dem runterrechnen das bild uebermaessig schaerfst.
kay
Anmerkungen:
Marco Janaschek, 27.06.2003 um 14:43 Uhr
meine güte dirk da hast du dich angestrengt!mein kompliment und danke für die infos!!!
gruß marco
Mi.cha.el K., 27.06.2003 um 15:28 Uhr
... jetzt versteh ich gar nix mehr ?-)Das Bild hast Du doch vor langer Zeit schon mal reingestellt, und auch in meinem Profil verlinkt. Hab grad nachgeschaut, dort ist es auch noch. Und heute wieder neu reingestellt, und trotzdem stimmt der alte Link noch ???
Wie machst Du das bitte ?
lg MK
Mina Zander, 27.06.2003 um 15:47 Uhr
ich bedanke mich auch mal, habe nach sowas vor Wochen gesucht!LG von Mina
Dirk Frantzen, 27.06.2003 um 16:08 Uhr
@Alle: ich habe heute das Projekt "Making of.." entdeckt und dachte, daß es hier ganz gut rein passt. Tatsächlich ist das Bild schon ewig in meinem Fotohome. Zur Diskussion stand es nie, weil es ja nix zu diskutieren gibt, oder ;-)Es gibt einfach viele Möglichkeiten zum Nachschärfen aber es läuft immer auf die Verwendung des gleichen Mechanismus heraus.
Thomas Agit, 27.06.2003 um 16:56 Uhr
Moin Dirk,Dank Dir vielmals für Deine Tipp-Sammlung, man lernt immer wieder was dazu... :-)
Gruß Thomas
Annette Z., 27.06.2003 um 17:01 Uhr
Die Beschreibung ist echt sensationell. Endlich einmal eine umfassende Anleitung mit Erfahrungswerten.... meinen großen DANK dafür !!LG Annette
Robert Bauer, 27.06.2003 um 20:58 Uhr
Hallo Dirk!Es gibt noch eine ganze Menge mehr Möglichkeiten, Bilder nachzuschärfen. Dafür haben die Experten fertige Aktionen in PS kreiert, die auch auf den CDs in den einschlägigen Foto-Zeitschriften zu finden sind. Eine weit verbreitete Aktion ist "Schärfen mit Konturenmaske". Hier wird dem Umstand Rechnung getragen, dass flächige Motive regelmäßig keine Schärfe benötigen, sondern nur die Konturen. Ergo wird über zwei Ebenen gearbeitet und mittels einer Konturenmaske der Schärfealgorithmus dorthin gelegt, wo er auch hingehört. Selbstverständlich kann man den Vorgang auch selbst beeinflussen, insbesondere hinsichtlich der kritischen Randpixel, indem man die Maske bearbeitet.
Ein zweiter Algorithmus nennt sich "Versetzen", indem die Pixel je nach Geschmack zusammen gestaucht werden, sodass dadurch ein natürlicher Schärfeeffekt eintritt. Auch dieser Prozess lässt sich steuern oder ggf. mit dem Protokollpinsel korrigieren, sodass ein insgesamt tragbarer Kompromiss gefunden wird.
In kritischen Fällen kann man helle Randpixel, deren Kontrast durch das Nachschärfen erhöht worden ist, mit dem Stempelwerkzeug wieder zurecht biegen, und zwar Pixel für Pixel.
Ein bekannter Trick ist, dass wir nicht alle RGB-Kanäle gleichmäßig nachschärfen, sondern uns lediglich auf den Grün-Kanal beschränken. Der Effekt ist trotzdem fast der gleiche. Es treten allerdings weniger Farbtonveränderungen auf, sodass per Saldo dadurch ein ansehnlicheres Ergebnis erzielt wird.
Ähnlich verhält es sich, wenn wir ein RGB-Bild zum Nachschärfen in den LAB-Modus umwandeln und den USM-Filter ausschließlich auf den Kanal LAB-Helligkeit anwenden. Anschließend wird das Bild wieder nach RGB zurück gerechnet.
Die Frage des Herunterrechnens ist nicht einfach zu beantworten. Es gab bei mir in der Tat schon Bilder, bei denen mehrere Schritte zu besseren Ergebnissen geführt haben als beim Herrunterrechnen in einem Zuge. Wenn wir Bilder ausschließlich für's Internet scannen, ist die maximale Auflösung nicht immer die beste Lösung. Mittlere Bildgrößen sind manchmal der bessere Kompromiss. Dort erscheint mir der scanner auch am leistungsstärksten.
Recht hast du natürlich mit der Feststellung, das schlechte Bilder eben schlecht sind und auch bleiben. Deshalb ist es wichtig, bereits mit der scansoftware ein optimales Ergebnis zu versuchen. Denn Pixel, die keine Bildinformation beinhalten, kann auch das beste Programm nicht mehr zum Leben erwecken.
Ich hoffe, dass mein Beitrag zum Besseren Verständnis führt. Für Rückfragen bin ich gerne zu haben.
Viele Grüße
ROBERT
Peter Wolf v. Miriquidi-Staufen, 27.06.2003 um 23:43 Uhr
Danke an alle für Eure Mühen und die Tipps. Gruß.IP Eyes, 28.06.2003 um 18:17 Uhr
Das hab ich schon eine ganze Weile in meinen Favouriten. Danke dafür.LG, Ina
Angelo Bischoff, 30.06.2003 um 13:41 Uhr
Sehr gelungene Dokumentation, ich habe dich direkt mal zitiert:Rainer Mahnke, 2.07.2003 um 8:01 Uhr
Tolle Tipps, werde ich gleich mal ausprobieren.viele Grüße
Rainer
Jochen Duckeck, 16.07.2003 um 18:50 Uhr
Dir ist schon klar, daß Du Dich mächtig verhauen hast?Du schreibst:
Normale Fotos bis 800 x 600 dpi
Das sind PIXEL. DPI ist keine Einheit um die Bildgröße zu beschreiben sondern ein Umrechnungsfaktor. Dieser Umrechnungsfaktor beeinflusst das Bild in keinster Weise, wird allerhöchstens von ein paar Programmen als Voreinstellung für die Darstellungsgröße genutzt.
Dirk Frantzen, 16.07.2003 um 21:42 Uhr
@Jochen:verhauen hab ich mich nicht und ein Umrechnungsfaktor ist das auch nicht.
Richtig ist, daß es Pixel heißen muß, da es sich um eine absolute Mengenangabe und nicht eine relative handelt.
DPI bedeuted "Dots per Inch" und gibt an, wieviele Punkte auf einer bestimmten Fläche darstellbar sind. Daher werden Monitorauflösung, Druckerauflösung und Scannerauflösung in diesem Format angegeben.
Jochen Duckeck, 17.07.2003 um 1:47 Uhr
Wenn Du das schon weißt, warum bestreitest Du dann, daß es ein Umrechnungsfaktor ist?Wenn Du für dots, was nur im Druckbereich Sinn macht, Pixel einsetzt, gilt: dpi = pixel/inch
n inch * x pixel/inch = n*x pixel
Etwas was man irgenwo ran-multipliziert ist ein Faktor, und dieser hier dient zum Umrechnen von Pixel auf ein Längenmaß, auch wenn inches nicht metrisch sind. Und ein *Faktor* zum *Umrechnen* ist ja wohl ein *Umrechnungsfaktor*?
Rainer Mahnke, 17.07.2003 um 9:46 Uhr
@Jochen:Irgendwie verstehe ich die Diskussion um "Umrechnungsfaktoren " ja / nein nicht. In der Praxis ist es doch so, dass ein Anwender mit einem ausbelichteten Bild durch ein Fotolabor im direkten Größenvergleich auf dem Monitor nicht weiß, warum das Foto in der Hand einen höheren "Schärfeneindruck" vermittelt. Das liegt eben daran, dass der Monitor eine Auflösung von ca. 75 dpi hat und das Auge Punktabstände von ca.100µm im Abstand von 250mm auflösen kann. Und das sind ca. 300dpi, was der Auflösung beim ausbelichten entspricht. (Technische Optik; ISBN 3-8023-0067-X; Seite 90). Die Kenntnis über Auflösung und deren Anwendung ist für jeden genauso wichtig wie Farbmanagement und ich glaube, dass dahingehend noch viel Aufklärungsbedarf nötig ist.
viele Grüße, Rainer
Dirk Frantzen, 17.07.2003 um 13:12 Uhr
@Jochen: wäre es ein Faktor dann wäre er dimensionslos. Es handelt sich nicht um einen Faktor sondern um ein Maß, wie km/h. Das ist auch kein Faktor sondern ein Maß, welches aus zwei anderen Maßen zusammengesetzt ist.Daß meine ursprüngliche Angabe fachlich inkorrekt war, habe ich ja bereits bestätigt.
Jochen Duckeck, 17.07.2003 um 14:05 Uhr
@Rainer: Du hast völlig recht. Mir ist auch nicht ganz klar warum Dirk sich so an dem Begriff Umrechnungsfaktor aufhängt.Wichtig ist, daß man versteht, daß dpi medienbezogen sind, und keinerlei Aussage über das digitale Bild an sich treffen. Leider meinen die meisten Leute, speziell aus dem Printsektor, dpi wäre die "Größe" des Bildes.
Ich hatte mal solche Probleme mit einem Printmenschen, daß ich ihm das gleiche Bild nochmal mit einer anderen dpi-Zahl schicken mußte, weil er es sonst nicht in sein Adobe importieren konnte. Das Ändern der dpi eines Bildes entspricht etwa dem Umbenennen der Datei......
Rainer Mahnke, 17.07.2003 um 15:18 Uhr
Um die Gemüter weiter aufzuheizen: Wie ist eigendlich der Umrechnungsfaktor von km/h auf Angstroem / Woche? :-)Dirk Frantzen, 17.07.2003 um 15:47 Uhr
@Jochen: du bestehst genauso auf deinem Standpunkt. Also erzähl hier nichts von "rumreiten"@Rainer: 5,95238095238095E-16
Rainer Mahnke, 17.07.2003 um 16:27 Uhr
@Dirk: Mein Taschenrechner hat zwar nicht so viele Stellen, aber stimmt!Die Tipps auf dieser Seite haben mir jedenfalls sehr geholfen. Und wenn ich sehe, dass Leute ihre analoge Ausrüstung zur Seite legen, nur weil sie sich einen Scanner für EUR 200,- zugelegt haben und dann nicht mit dem Ergebniss der versprochenen 42bit Dynamik zufrieden sind, dann kann ich mir nur wünschen, dass mehr von solch aufklärenden Seiten in der fc erscheinen.
LG, Rainer
Dirk Frantzen, 17.07.2003 um 17:58 Uhr
@Rainer: danke :-)Mein Excel hat zwar soviele Stellen aber es sind durchaus Zweifel angebracht, ob die von Excel vorgegaukelte Genauigkeit wirklich existiert ;-)
Michael Wittmann, 1.09.2003 um 17:29 Uhr
Hallo Dirk,für mich war zwar nicht so viel Neues dabei, finde aber trotzdem, das dein Tutorial gelobt gehört.
Vor allem die FC Spezifika sind doch sicher für jedermann der neu hier ist lesenswert.
LOB und Gruß
Mike
George F. Fribuehl, 28.09.2003 um 11:03 Uhr
dises bild ist ja in tolle fundgrube.hab ine frage:
beim upload eines quadratischen jpg's
600x600
grösse: <100kb
gab es folgendes problem: mhrere minuten upload-zeit, am ende landete das bild auch in der kategorie und ansicht, jedoch nur der text, das bild erschien nur in form des berühmten roten kreuzes.
ich habe es über zwei tage versucht, immer das gleiche ergbebnis. zwischendurch hat der upload von hoch- und querformataufnahmen einwandfrei funktioniert.
kann das mit dem quadratischen format zu tun haben?
Gruss
George
Dirk Frantzen, 5.10.2003 um 18:21 Uhr
Hier noch ein Tipp von Robert Bauer:Robert Bauer, heute um 7:27 Uhr
Habe in den letzten zwei Jahren sehr viel Zeit damit verbracht, genau dieses Thema zu beackern und nachgelesen, mit welchen Methoden die EBV ein Bild "schärft". Dabei stößt man auf das herkömmliche Verfahren, welches wir mit dem USM anwenden. Alternativ gibt es dazu einen anderen Algorithmus, der Pixel über den Verzerren-Filter mehr oder weniger zusammenquetscht (Versetzen) und auf diese Weise "Schärfe" erzeugt. Man kann beide Verfahren natürlich auch kombinieren. Falls dich "Versetzen" interessiert, findest du dazu sicherlich einiges im Netz. Ich kann dir dazu aber auch einen Artikel als pdf zukommen lassen. Auszugsweise kopiere ich dir mal einen einleitenden Text:
VERSCHOBEN
Die Forscher Nur Arad und Craig Gotsman [1] haben einen Scharfzeichner entwickelt, der ohne diese Nebenwirkungen funktioniert. Ihre Idee besteht darin, das Bild geringfügig geometrisch zu verformen. Das Verfahren bewegt die Pixel auf den beiden Seiten einer unscharfen Kontur zu dieser hin. Der verschwommene Bereich entlang der Kontur wird damit zusammen gequetscht; das Bild gewinnt an Schärfe. Die ursprünglichen Farbwerte bleiben bei der Verzerrung erhalten. Das Verfahren toleriert damit Rauschen und Kompressionsartefakte; es treten auch keine Konturlinien auf.
Es gibt in PS und für PS "Aktionen", das heißt vorprogrammierte EBV-Abläufe. Einige sind schon standardmäßig von Adobe der Anwendung beigefügt worden (siehe Fenster "Aktionen"). Andere kannst du dir aus dem Netz herunterladen oder - wie in meinem Fall - auf einer guten Foto-CD in den Fachmagazinen finden. Auf diese Weise entdeckte ich auch eine Aktion "Schärfen mit Konturenmaske" (1)sowie "Versetzen-Schärfen mit USM" (2). (1) erzeugt eine Konturenmaske über verschiedene Bearbeitungsschritte hinweg durch Einfügung und Verrechnung mehrerer Ebenen, wobei du die verschiedenen Parameter für die Kontur selber bestimmen kannst. Das Programm hält dann jeweils an und bittet um eine Entscheidung. Am Ende darfst du dann noch entscheiden, mit welchem Radius und in welcher Stärke der USM auf die Konturenebene Anwendung finden soll. Freilich sind wir nicht an die Vorgaben des Programms gebunden, sondern können die Maske mit den üblichen Werkzeugen auch selbst bearbeiten, ganz nach Belieben.
(2) berücksichtigt das oben bezeichnete Verfahren von Arad und Gotsman. Die Aktion kannst du dir auch herunterladen. Ich zitiere wieder aus dem vorerwähnten Artikel:
Das aufwändige mathematische Verfahren von Arad und Gotsman berechnet eine optimale Verformung des Bilds. In der Praxis erzielt aber eine raffinierte Funktionsfolge in Adobe Photoshop oder einem ähnlichen Bildbearbeitungsprogramm dasselbe Resultat. Für diese Aufgabe geradezu prädestiniert erweist sich der Photoshop-Filter "Verzerrungsfilter/Versetzen". Um zu wissen, wie er das Bild verformen soll, liest dieser Filter als Arbeitsmuster eine Bilddatei im Photoshop-Format .PSD ein. Diese gibt Pixel für Pixel vor, wie schief der Filter in das Originalbild schauen soll, um die Farbe des Ergebnisses zu bestimmen.
Enthält der Farbwert im Verschiebungsbild mehr oder weniger Rot, blickt der Filter im Original mehr nach rechts oder nach links; enthält der Farbwert im Verschiebungsbild mehr oder weniger Grün, schaut der Filter im Originalbild mehr nach unten oder nach oben. Als Nullpunkt dient dabei der Wert 128: Steht für einen bestimmten Pixel Rot = Grün = 128 im Verschiebungsbild, benutzt der Filter die
Farbe des Originalpixels. Den Blau-Kanal des Verschiebungsbilds ignoriert er. Der Versetzen-Filter dient als wichtigste Stufe des neuen Scharfzeichners. Er benötigt als Steuerung ein passendes Verschiebungsbild; dieses muss zuvor aus den Konturen des Bilds erzeugt werden. Die Arbeitsschritte von der Kopie des Ursprungsbilds bis zum fertigen Verschiebungsbild lassen sich mit einer Photoshop-Aktion automatisieren (siehe Screenshot). Sie finden diese Aktion zum Herunterladen unter http://www.heise.de/ct/ftp/99/22/236/
auf dem Heise-Server.
So, ich hoffe, dass wenigstens einiges verständlicher geworden ist. Ich habe diese sehr lange Anmerkung nunmehr deswegen geschrieben, weil ich immer wieder zu diesem Thema gefragt werde. Ich werde sie künftig als Referenzadresse verwenden.
ROBERT
Frank Waßerführer, 16.10.2003 um 19:11 Uhr
danke für Eure Infos, hab jetzt auch einen Favoriten mehr in meiner Liste!:-)
Ursula Kuprat, 2.12.2003 um 16:58 Uhr
@oh je-um hier meinen Senf ab zugeben-habe ich mir ersteinmal alles ausgedruckt-bin durch Manfred Laubner auf diese wirklich interessante Diskussion aufmerksam gemacht wordenFind ich toll und Danke
Tschüßi Uschi
Philipp Gilbert, 7.07.2004 um 18:01 Uhr
Finde es toll das sich mal jemand Mühe gibt solch erklärungen abzueben, und auch das es von so vielen Seiten kommt. Danke für die Mühe, werde dies beherzigen.VG Philipp
Dirk Frantzen, 17.08.2004 um 13:51 Uhr
Meine neue "Lieblingsmethode":Man nehme das zu schärfende Bild und lege es auf eine neue Ebene.
Nun die Ebene gnadenlos überschärfen, z.B.
Stärke = 250%
Radius = 0,5 Pixel
Schwellwert = 0 Stufen
Nun als Ebeneneinstellung für diese Ebene "Aufhellen" wählen und die Ebenentransparenz vorerst auf z.B. 50% einstellen.
Diese Ebene nochmals auf eine neue Ebene kopieren und die Einstellung "Abdunkeln" auswählen. Ebenentransparenz für diese Ebene z.B. 80%.
Für diese beiden Ebenen nun solange die Ebenentransparenz justieren bis das gewünschte Ergebnis erzielt ist. Hierbei hilft es die Vergrößerung auf 200% einzustellen.
Vorteil der Methode ist es, daß man die Schärfung für helle und dunkle Kanten durch die Wahl unterschiedlicher Transparenzeinstellungen getrennt einstellen kann.
Dirk Frantzen, 25.10.2004 um 13:43 Uhr
@Heidi: nicht alle Tipps muß man ausprobieren. Suche etwas raus was Dir vom Aufwand her vertretbar erscheint. Vielleicht reicht Dir ein einfaches Nachschärfen für den Anfang. Heute gehört aber die Bildbearbeitung genauso zum Fotografieren wie das Aufnehmen des Bildes selbst.Christoph Leeb, 7.11.2004 um 13:14 Uhr
danke an alle!M...... G......., 2.01.2005 um 6:31 Uhr
Danke für die Tipps.xox, 23.02.2005 um 0:32 Uhr
Klasse TipsJürgen Wagner, 21.03.2005 um 19:45 Uhr
Das Bild habe ich gleich mal zu meinen Favoriten gesteckt :-)Grüße, Jürgen
Stefan Rohloff, 5.04.2005 um 15:19 Uhr
"Put a Fine Edge on Your Sharpening Skills" ist ein sehr schöner Artikel dazu!(http://www.thelightsright.com/DigitalDarkroom/PDFTutorials.htm)
Liebe Grüße, Stefan
Thomas Vanselow, 3.08.2005 um 11:50 Uhr
Hmm, wenn man sich hier so alles durchliest, schwirrt einen ganz schön der Kopf. Eigendlich sollte ich rein theoretisch auch "Profi" (*hüstel* - oder so ) sein. Zumindest darf ich mich nach meiner Umschulung "Mediendesignerin" nennen... Aber ehrlich gesagt verstehe ich nur die Hälfte von dem, was hier geschrieben wurde. Einfache Anleitung wie: "drücke hierauf, dann darauf und gebe diese Werte ein" wäre glaube ich für die meisten Leute hier einfacher und verständlicher.lg Maike
P:S: Nichts für ungut, ich finde es zum einen Klasse, dass sich überhaupt jemand über das Thema hier Gedanken gemacht hat und zum anderen, dass die Profis sich so viel Zeit nehmen, um so viel zu posten. - Dafür ein riesiges Dankeschön!!!
Matthias Be., 8.11.2005 um 20:53 Uhr
Danke für den Tipp :)gruß
Matthias Be.
°Wilhelm°, 7.01.2006 um 22:04 Uhr
Vielen Dank für Deine ausführliche Erklärungen und dass Du Dir so viel Mühe & Zeit genommen hast.Ich habe in der Tat Probleme mit dem Schärfen gehabt, und kann Deine Infos sehr gut verwenden.
Vielen Dank,
... Wilhelm
Sturmgebraus, 6.04.2008 um 19:22 Uhr
Interessanter Tipp - DANKELG
PhotoMannWillich, 11.12.2011 um 9:08 Uhr
DakeGrüße...
Informationen zum Foto
- 103.151 Klicks
- 42 Kommentare
- 216 mal als Favorit gespeichert

- öffentlich favorisiert von:
Funktionen
Mehr von diesem Fotografen
Schlagworte
- keine Tags vorhanden -















