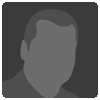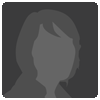trübe Augen...
Hallo,
hab mal wieder eine Frage an die Bearbeitungsspezialisten...
Wie krieg ich es auf dem bild hin, dass die Augen nicht so trübe ausehen?
Mit Aufhellen hab ichs schon probiert, bringt irgendwie nicht so die gewünschte Wirkung...
ich hätte die Augen gerne ein bisschen strahlender, vor allem wenn ich das Foto in s/w bearbeite sieht es aus als hätte der Hund grauen Star oder sowas...:-(
Habe übrigens Phtoshop elements...
LG Manu
[fc-foto:29051345]
hab mal wieder eine Frage an die Bearbeitungsspezialisten...
Wie krieg ich es auf dem bild hin, dass die Augen nicht so trübe ausehen?
Mit Aufhellen hab ichs schon probiert, bringt irgendwie nicht so die gewünschte Wirkung...
ich hätte die Augen gerne ein bisschen strahlender, vor allem wenn ich das Foto in s/w bearbeite sieht es aus als hätte der Hund grauen Star oder sowas...:-(
Habe übrigens Phtoshop elements...
LG Manu
[fc-foto:29051345]
Hallo Manu,
schau mal hier, kopier Dir das und arbeite danach.
Öffne ein Bild, bei dem Du die Augen zum leuchten bringen möchtest.
Zoom das Bild so groß, dass beide Augen auf dem Monitor zu sehen sind.
Kopiere dann die Hintergrundebene mit dem Tastenkürzel Strg+J.
Besonders bei den Augen von Vögel, Hunden usw. ist es manchmal hilfreich, wenn man zunächst das Auge mit dem Lasso umfährt, wobei eine weiche Auswahlkante eingestellt wird.
Helle dann das Auge mit Tiefen/Lichter etwas auf.
Aktivieren das Abwedler-Werkzeug.
Stell dann die Belichtung auf ca. 14 % und eine Pinselspitze mit einer weicher Kante.
Fahre dann mit gedrückter linker Maustaste und in kreisenden Bewegungen über die Pupille und die Iris, nicht über das Augen weiß oder Wimper.
Beide Augen erhalten dieselbe Retusche.
Die Augen sind jetzt hell.
Du musst sie nun wieder dunkler machen – auch wenn das komisch klingt.
Im selben Menüpunkt wo der Abwedler ist aktiviere nun den Nachbelichter
Fahre auch hier in kreisenden Bewegungen über die Augen, allerdings bei einer Belichtung von nur 8%.
Das Auge wirkt deshalb frischer und sauberer, da alle Bereiche, die Licht beinhalten nun sehr hell und rein wirken.
Hingegen sind alle kontrastreichen Teile z.B. die Pupille satt schwarz.
Mit der Deckkraft der Ebene 1 kannst Du, falls notwendig, noch etwas herumspielen um ein noch besseres Ergebnis zu erzielen.
Klicken dann das Auge bei der Ebene 1 einmal weg, um den Unterschied vorher und nachher zu sehen.
Viel Erfolg
schau mal hier, kopier Dir das und arbeite danach.
Öffne ein Bild, bei dem Du die Augen zum leuchten bringen möchtest.
Zoom das Bild so groß, dass beide Augen auf dem Monitor zu sehen sind.
Kopiere dann die Hintergrundebene mit dem Tastenkürzel Strg+J.
Besonders bei den Augen von Vögel, Hunden usw. ist es manchmal hilfreich, wenn man zunächst das Auge mit dem Lasso umfährt, wobei eine weiche Auswahlkante eingestellt wird.
Helle dann das Auge mit Tiefen/Lichter etwas auf.
Aktivieren das Abwedler-Werkzeug.
Stell dann die Belichtung auf ca. 14 % und eine Pinselspitze mit einer weicher Kante.
Fahre dann mit gedrückter linker Maustaste und in kreisenden Bewegungen über die Pupille und die Iris, nicht über das Augen weiß oder Wimper.
Beide Augen erhalten dieselbe Retusche.
Die Augen sind jetzt hell.
Du musst sie nun wieder dunkler machen – auch wenn das komisch klingt.
Im selben Menüpunkt wo der Abwedler ist aktiviere nun den Nachbelichter
Fahre auch hier in kreisenden Bewegungen über die Augen, allerdings bei einer Belichtung von nur 8%.
Das Auge wirkt deshalb frischer und sauberer, da alle Bereiche, die Licht beinhalten nun sehr hell und rein wirken.
Hingegen sind alle kontrastreichen Teile z.B. die Pupille satt schwarz.
Mit der Deckkraft der Ebene 1 kannst Du, falls notwendig, noch etwas herumspielen um ein noch besseres Ergebnis zu erzielen.
Klicken dann das Auge bei der Ebene 1 einmal weg, um den Unterschied vorher und nachher zu sehen.
Viel Erfolg
Wenn Du den Kontrast der Augen steigerst, mag die Trübsal vielleicht schon ein Ende haben.
Du könntest eine Einstellungsebene (z.B. Tonwertkorrektur) verwenden, diese ohne Einstellungen bestätigen und lediglich den Ebenenmodus der Einstellungsebene verändern.
Denkbar wäre eine änderung von Normal auf Weiches Licht, oder auf Ineinanderkopieren, denn dadurch würde schon eine Kontraststeigerung stattfinden.
Da jetzt natürlich das ganze Bild von der "Veränderung" betroffen ist, kannst Du die an der Einstellungsebene befindliche Maske umkehren (strg+I), so dass der zuvor erreichte Effekt wieder ausgeblendet ist.
Wenn Du nun aber mit einem weißen Pinsel (in der aktiven Maske) über die Augen(partien) malst, sollte der Effekt dort wieder sichtbar werden und die Augen deutlicher in die Welt schauen.
Es gibt natürlich auch noch diverse andere Möglichkeiten, aber vielleicht reich das ja schon :-)
Du könntest eine Einstellungsebene (z.B. Tonwertkorrektur) verwenden, diese ohne Einstellungen bestätigen und lediglich den Ebenenmodus der Einstellungsebene verändern.
Denkbar wäre eine änderung von Normal auf Weiches Licht, oder auf Ineinanderkopieren, denn dadurch würde schon eine Kontraststeigerung stattfinden.
Da jetzt natürlich das ganze Bild von der "Veränderung" betroffen ist, kannst Du die an der Einstellungsebene befindliche Maske umkehren (strg+I), so dass der zuvor erreichte Effekt wieder ausgeblendet ist.
Wenn Du nun aber mit einem weißen Pinsel (in der aktiven Maske) über die Augen(partien) malst, sollte der Effekt dort wieder sichtbar werden und die Augen deutlicher in die Welt schauen.
Es gibt natürlich auch noch diverse andere Möglichkeiten, aber vielleicht reich das ja schon :-)
Viele Wege führen nach Rom...
Ebenenkopie, Ebenenmodus Strahlendes Licht, Hochpassfilter Radius 1.3.
Mein Elements kann keine Masken, also hab ich alles, ausser den Augen, wegradiert...
Um die Augen herum dann einfach einen etwas Weicheren Radierer verwenden.
Nach Gutdünken die Deckkraft dieser Ebene etwas Reduzieren.
Schaut schon mal besser aus, vielleicht die Lichtreflexe noch etwas verstärken...
Neue Ebene, mit einem neutralen grau füllen, Ebenenmodus Hartes Licht.
Abwedlerwerkzeug auswählen, Bereich Lichter so zwischen 5-10%, die Lichtreflexe in
den Augen etwas nach pinseln und anschliessend die Deckkraft nach Gusto reduzieren.
Ebenenkopie, Ebenenmodus Strahlendes Licht, Hochpassfilter Radius 1.3.
Mein Elements kann keine Masken, also hab ich alles, ausser den Augen, wegradiert...
Um die Augen herum dann einfach einen etwas Weicheren Radierer verwenden.
Nach Gutdünken die Deckkraft dieser Ebene etwas Reduzieren.
Schaut schon mal besser aus, vielleicht die Lichtreflexe noch etwas verstärken...
Neue Ebene, mit einem neutralen grau füllen, Ebenenmodus Hartes Licht.
Abwedlerwerkzeug auswählen, Bereich Lichter so zwischen 5-10%, die Lichtreflexe in
den Augen etwas nach pinseln und anschliessend die Deckkraft nach Gusto reduzieren.
22.09.12, 21:27
Beitrag 5 von 8
Mal ein "Versuchsballon":
[fc-foto:29054022]
Wobei ich, statt auf die Augen beschränkt, den Kontrast des ganzen Bildes angehoben habe.
- Ausgehend von einer erstellten Kopie kam erst eimal der Tiefen & Lichter zum Einsatz, was die Kontraste schon erhöhte und die Texturen verbesserte.
- Auf einer kopie der Tiefen & Lichter Ebene wurde zur weiteren Kontraststeigerung der Unscharf Maskieren Filter angesetzt (50-50-0) und im Modus Luminanz verrechnet.
- Augenfarbton aufgenommen und diese mit dem Pinsel auf selbige, auber auf einer neuen Ebene aufgetragen.
Ebenenverrechnung im Modus Farbig Abwedeln.
- Bild mittels eines radialen Graustufenverlaufs, von 50-80 Prozent Grau, mit einer Vignette versehen, um die Bildränder abzudunkeln. Ebenenverrechnung im Modus Weiches Licht.
- Lichtreflektionen der Augen, durch setzen neuer Lichtpunkte erhöht.
Das war es im Großen und Ganzen, die SW-Umwandlung fand mit einer Schwarz/Weiß-Einstellungsebene statt.
[fc-foto:29054022]
Wobei ich, statt auf die Augen beschränkt, den Kontrast des ganzen Bildes angehoben habe.
- Ausgehend von einer erstellten Kopie kam erst eimal der Tiefen & Lichter zum Einsatz, was die Kontraste schon erhöhte und die Texturen verbesserte.
- Auf einer kopie der Tiefen & Lichter Ebene wurde zur weiteren Kontraststeigerung der Unscharf Maskieren Filter angesetzt (50-50-0) und im Modus Luminanz verrechnet.
- Augenfarbton aufgenommen und diese mit dem Pinsel auf selbige, auber auf einer neuen Ebene aufgetragen.
Ebenenverrechnung im Modus Farbig Abwedeln.
- Bild mittels eines radialen Graustufenverlaufs, von 50-80 Prozent Grau, mit einer Vignette versehen, um die Bildränder abzudunkeln. Ebenenverrechnung im Modus Weiches Licht.
- Lichtreflektionen der Augen, durch setzen neuer Lichtpunkte erhöht.
Das war es im Großen und Ganzen, die SW-Umwandlung fand mit einer Schwarz/Weiß-Einstellungsebene statt.
Hi,
vielen Dank für eure Antworten!
Einiges klingt ja doch recht kompliziert für einen Anfänger, aber bei den ausführlichen anleitungen werd ichs doch sicher hinbekommen.
Und mit ein bisschen Übung wirds bestimmt auch einfacher, oder???
Danke auch an den "Versuchsballon", vor allem die S/W Version ist sowas von Längen besser als das was ich rumprobiert habe...werde es nachbasteln (versuchen).
Und auch der Youtube Link ist super, danke!!
LG
Manu
vielen Dank für eure Antworten!
Einiges klingt ja doch recht kompliziert für einen Anfänger, aber bei den ausführlichen anleitungen werd ichs doch sicher hinbekommen.
Und mit ein bisschen Übung wirds bestimmt auch einfacher, oder???
Danke auch an den "Versuchsballon", vor allem die S/W Version ist sowas von Längen besser als das was ich rumprobiert habe...werde es nachbasteln (versuchen).
Und auch der Youtube Link ist super, danke!!
LG
Manu
1.
Zieh ein weisses T-Shirt an, dann spiegelst du dich in den Augen des Hundes!
(die edelste Variante)
2.
Photoshop Augen markieren und mit Strg-J kopieren, dann "Hochpassfilter" und "Hartes Licht".
(die Notlösung)
3.
Oder: andere Augen per Photoshop hineinkopieren.
(Manche sagen: "Pfui, das tut man nicht, das ist Manipulation...")
Zieh ein weisses T-Shirt an, dann spiegelst du dich in den Augen des Hundes!
(die edelste Variante)
2.
Photoshop Augen markieren und mit Strg-J kopieren, dann "Hochpassfilter" und "Hartes Licht".
(die Notlösung)
3.
Oder: andere Augen per Photoshop hineinkopieren.
(Manche sagen: "Pfui, das tut man nicht, das ist Manipulation...")