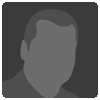*Am verzweifeln* Rahmen mit Photoshop 6
Hi zusammen,
ich habe folgendes Problem:
Wie erstelle ich einen Rahmen, der sich wie folgt außen an das Foto anfügt (erst 8 px weiß; dann 1 px schwarz). Also ein gleichmäßiger Rahmen außen um das Bild. Ich kriege es irgendwie nicht hin. Mit PSP 6 ist es kein Problem, aber da kann man halt nicht automatisieren.
Genauso gerne würde ich dann in einem Rutsch einen Copyrightvermerk in jedes Bild einfügen, automatisiert.
Antwort bitte mit komplettem Ablauf. Ich wäre Euch sehr sehr dankbar und ich vote dann auch nur für Eure Bilder :-)
Viele Grüße und noch einen schönen Tag wünscht
Michael
ich habe folgendes Problem:
Wie erstelle ich einen Rahmen, der sich wie folgt außen an das Foto anfügt (erst 8 px weiß; dann 1 px schwarz). Also ein gleichmäßiger Rahmen außen um das Bild. Ich kriege es irgendwie nicht hin. Mit PSP 6 ist es kein Problem, aber da kann man halt nicht automatisieren.
Genauso gerne würde ich dann in einem Rutsch einen Copyrightvermerk in jedes Bild einfügen, automatisiert.
Antwort bitte mit komplettem Ablauf. Ich wäre Euch sehr sehr dankbar und ich vote dann auch nur für Eure Bilder :-)
Viele Grüße und noch einen schönen Tag wünscht
Michael
Rahmen mit PS 6 - 8 Pixel weiss 1 Pixel schwarz.
Mit Aktionen:
- Programm öffnen
- Bild öffnen und bearbeiten
- Auf Aktionen klicken und rechts unten in den m Fenster ein neue Aktion starten
- Jetzt gehst du zum Protokoll und erstellst einen neuen Schnappschuss (Rechtsklick auf den letzten Bearbeitungsschritt)
- Weiter > Auswahl > alles auswählen
- > Auswahl > Auswahl speichern (beliebigen Namen vergeben)
- Jetzt auf die Hintergrundfarbpalette klicken und die Farbe weiss auswählen (der Hintergrund darf nicht auf Weiss eingestellt gewesen sein!)
- Jetzt auf > Bild > Arbeitsfläche gehen und da für Höhe und Breite 150 % eintippen, und bestätigen
- > Auswahl > Auswahl laden die oben gespeicherte Auswahl aus dem pulldown Menu laden
- wieder auf > Auswahl > Auswahl verändern > Auswahl vergrössern und da 8 Pixel eingeben
- weiter auf > Bild >Freistellen.
- Jetzt auf die Hintergrundfarbpalette klicken und die Farbe Schwarz auswählen
- Jetzt auf > Bild > Arbeitsfläche gehen und da für Höhe und Breite 150 % eintippen, und bestätigen
- > Auswahl > Auswahl laden die oben gespeicherte Auswahl aus dem pulldown Menu laden
- wieder auf > Auswahl > Auswahl verändern > Auswahl vergrössern und da 9 Pixel eingeben
- weiter auf > Bild >Freistellen.
- Jetzt schreibst du mit dem Texttool dein Copyright (Grösse und Farbe auswählen)
- > Auswahl > Auswahl laden die oben gespeicherte Auswahl aus dem pulldown Menu laden (die Text Ebene ist immer noch aktiv)
- wieder auf > Auswahl > Auswahl verändern > Auswahl verkleinern 4 Pixel eingeben.
- Nun auf das Verschiebewerkzeug klicken. Dann kannst du in der Optionsleiste den Text ausrichten > rechte Kante ausrichten > untere kante ausrichten.
- Dann auf >Ebenen >Auf Hintergrund reduzieren.
- Aktions- Recorder beenden. Fertig!
In Zukunft kannst du dann diese Aktion bei jedem gewünschten Bild starten. Und der Rahmen mit Copyright ist in unter 5 Sekunden fertig.
Mit Aktionen:
- Programm öffnen
- Bild öffnen und bearbeiten
- Auf Aktionen klicken und rechts unten in den m Fenster ein neue Aktion starten
- Jetzt gehst du zum Protokoll und erstellst einen neuen Schnappschuss (Rechtsklick auf den letzten Bearbeitungsschritt)
- Weiter > Auswahl > alles auswählen
- > Auswahl > Auswahl speichern (beliebigen Namen vergeben)
- Jetzt auf die Hintergrundfarbpalette klicken und die Farbe weiss auswählen (der Hintergrund darf nicht auf Weiss eingestellt gewesen sein!)
- Jetzt auf > Bild > Arbeitsfläche gehen und da für Höhe und Breite 150 % eintippen, und bestätigen
- > Auswahl > Auswahl laden die oben gespeicherte Auswahl aus dem pulldown Menu laden
- wieder auf > Auswahl > Auswahl verändern > Auswahl vergrössern und da 8 Pixel eingeben
- weiter auf > Bild >Freistellen.
- Jetzt auf die Hintergrundfarbpalette klicken und die Farbe Schwarz auswählen
- Jetzt auf > Bild > Arbeitsfläche gehen und da für Höhe und Breite 150 % eintippen, und bestätigen
- > Auswahl > Auswahl laden die oben gespeicherte Auswahl aus dem pulldown Menu laden
- wieder auf > Auswahl > Auswahl verändern > Auswahl vergrössern und da 9 Pixel eingeben
- weiter auf > Bild >Freistellen.
- Jetzt schreibst du mit dem Texttool dein Copyright (Grösse und Farbe auswählen)
- > Auswahl > Auswahl laden die oben gespeicherte Auswahl aus dem pulldown Menu laden (die Text Ebene ist immer noch aktiv)
- wieder auf > Auswahl > Auswahl verändern > Auswahl verkleinern 4 Pixel eingeben.
- Nun auf das Verschiebewerkzeug klicken. Dann kannst du in der Optionsleiste den Text ausrichten > rechte Kante ausrichten > untere kante ausrichten.
- Dann auf >Ebenen >Auf Hintergrund reduzieren.
- Aktions- Recorder beenden. Fertig!
In Zukunft kannst du dann diese Aktion bei jedem gewünschten Bild starten. Und der Rahmen mit Copyright ist in unter 5 Sekunden fertig.
@Kurt: Vielen Dank für Deine Hilfe. Du hast mir eine Top-Beschreibung geliefert, die mir echt geholfen hat. Gruß Michael
23.07.02, 02:12
Beitrag 4 von 4
@Kurt,
danke, habe mich deinem beispiel gleich angeschlossen, da ich selbst kürzlich erst einen thread zu diesem thema hier aufgemacht hatte.
hab deine arbeitsschritte gleich mal fix nachvollzogen und einen "übungsrahmen" erstellt.
funzt fantastisch ;O)
danke nochmal, markus
danke, habe mich deinem beispiel gleich angeschlossen, da ich selbst kürzlich erst einen thread zu diesem thema hier aufgemacht hatte.
hab deine arbeitsschritte gleich mal fix nachvollzogen und einen "übungsrahmen" erstellt.
funzt fantastisch ;O)
danke nochmal, markus