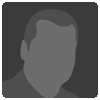Alte bilder mit Gelbeflecken
25.03.22, 11:02
Beitrag 1 von 13
Hallo, ich hoffe mir kann jemand einen Hinweis geben, wie man diese Bilder fehler entfernen kann.
https://abload.de/image.php?img=rad-abt ... u53k5l.jpg
habe das Bild mal als Link dazugefügt.
Danke
https://abload.de/image.php?img=rad-abt ... u53k5l.jpg
habe das Bild mal als Link dazugefügt.
Danke
Zitat: Oländer 25.03.22, 11:02Zum zitierten Beitrag
Bin momentan nicht mehr so in Übung und normal Photoshop gewöhnt. Doch hier habe ich mal auf die Schnelle in GIMP per Zauberstab eine Auswahl generiert, die durch mehrfaches plus der beinhaltenden Farbbereiche in etwa dem gesamten Fleck entspricht. Um letzte Lücken zu schließen, die Auswahl um etwa 2 Pixel vergrößert. Da der Kontrast in diesem Bereich nachgelassen hatte, eben diesen wieder etwas verstärkt und an den Rest des Bildes angepasst. Danach Auswahl aufgehoben und das gesamte Bild zu reinem Grau entsättigt. Und jetzt durch Sepiaeinfärbung wieder leicht die gelbliche Färbung zurück gegeben.
https://abload.de/image.php?img=rad-abt ... 3gljvy.jpg
Wie gesagt, das war eine "Quick&Dirty-Behandlung" durch Bildbearbeitung. Zum einen gibt es sicher auch andere Möglichkeiten und Wege diesen Fleck auszugleichen, zum anderen natürlich auch noch sehr viel genauer zu arbeiten (z.B. um den nun noch sichtbaren Rand zu berücksichtigen und unsichtbarer zu machen). Um etwas Bildbearbeitungskenntnisse kommt man da aber eher nicht herum.
In sofern hat vielleicht auch noch jemand anderes eine andere Idee zur "Behandlung" :-)
Bin momentan nicht mehr so in Übung und normal Photoshop gewöhnt. Doch hier habe ich mal auf die Schnelle in GIMP per Zauberstab eine Auswahl generiert, die durch mehrfaches plus der beinhaltenden Farbbereiche in etwa dem gesamten Fleck entspricht. Um letzte Lücken zu schließen, die Auswahl um etwa 2 Pixel vergrößert. Da der Kontrast in diesem Bereich nachgelassen hatte, eben diesen wieder etwas verstärkt und an den Rest des Bildes angepasst. Danach Auswahl aufgehoben und das gesamte Bild zu reinem Grau entsättigt. Und jetzt durch Sepiaeinfärbung wieder leicht die gelbliche Färbung zurück gegeben.
https://abload.de/image.php?img=rad-abt ... 3gljvy.jpg
Wie gesagt, das war eine "Quick&Dirty-Behandlung" durch Bildbearbeitung. Zum einen gibt es sicher auch andere Möglichkeiten und Wege diesen Fleck auszugleichen, zum anderen natürlich auch noch sehr viel genauer zu arbeiten (z.B. um den nun noch sichtbaren Rand zu berücksichtigen und unsichtbarer zu machen). Um etwas Bildbearbeitungskenntnisse kommt man da aber eher nicht herum.
In sofern hat vielleicht auch noch jemand anderes eine andere Idee zur "Behandlung" :-)
25.03.22, 18:43
Beitrag 3 von 13
Zitat: Oländer 25.03.22, 11:02Zum zitierten Beitrag
Ich würde es auf die Schnelle mit Photoshop Elements versuchen: Bild öffnen, Ebene kopieren, auf der oberen Ebene die Kontraste und Farben verändern bis der Fleck einigermaßen weg ist, danach Ebenenmaske und die beiden Ebenen wieder vereinen. Den Rand kann man dabei etwas weicher gestalten.
Ich würde es auf die Schnelle mit Photoshop Elements versuchen: Bild öffnen, Ebene kopieren, auf der oberen Ebene die Kontraste und Farben verändern bis der Fleck einigermaßen weg ist, danach Ebenenmaske und die beiden Ebenen wieder vereinen. Den Rand kann man dabei etwas weicher gestalten.
Noch ein einfacher, aber recht effektiver Weg, eine ähnliche Funktion zum Steuern von Farbkanälen für die Umwandlung in Graustufen gibt es auch in Photoshop oder anderen Programmen.
Hier exemplarisch in der Bearbeitung mit GIMP:
Bild laden
dann im Menü Farben:Entsättigen:MonoMixer
Hier kann schon mit der Reduzierung des Rotkanals die gelbliche Färbung elimniert werden. Mit etwas Reglerspielen lässt sich bereits ein recht gutes Ergebnis erzielen. Der Rand verschwindet nicht ganz, geht aber in seine Umgebung über.
Hier exemplarisch in der Bearbeitung mit GIMP:
Bild laden
dann im Menü Farben:Entsättigen:MonoMixer
Hier kann schon mit der Reduzierung des Rotkanals die gelbliche Färbung elimniert werden. Mit etwas Reglerspielen lässt sich bereits ein recht gutes Ergebnis erzielen. Der Rand verschwindet nicht ganz, geht aber in seine Umgebung über.
25.03.22, 22:35
Beitrag 5 von 13
Zitat: Pixelpiet 25.03.22, 21:36Zum zitierten Beitrag
Der Helligkeitsunterschied verschwindet dadurch natürlich nicht. Deswegen halte ich hier die separate Bearbeitung des Flecks in einer zweiten Ebene für unausweichlich.
Aber vielleicht reichen meine laienhafte Bearbeitungskenntnisse dafür nicht wirklich aus.
Der Helligkeitsunterschied verschwindet dadurch natürlich nicht. Deswegen halte ich hier die separate Bearbeitung des Flecks in einer zweiten Ebene für unausweichlich.
Aber vielleicht reichen meine laienhafte Bearbeitungskenntnisse dafür nicht wirklich aus.
Zitat: FBothe 25.03.22, 22:35Zum zitierten Beitrag
Wie geschrieben, natürlich gibt es weitere Möglichkeiten einer noch tiefer gehenderen Korrektur. Der Helligkeitsunterschied ist aber durch die schnelle und spezielle Ausführung der SW- bzw. Grauumwandlung ausgleichbar (die helleren wolkenähnlichen Gebilde in diesem Bereich bleiben aber weiterhin heller). Das ist nicht die einfache Umwandlung in Graustufen sondern definierter steuerbar. Natürlich ist ein RGB-Bild mit den sichtbaren Farbfehlern notwendig, mit einem richtigen Graustufenbild geht das nicht so einfach. Deshalb machte ich ja auch darauf aufmerksam, dass es noch zwei weitere Farbregler gibt (RGB-Regler zur Graumumwandlungsfunktion in GIMP). Damit lässt sich zum Beispiel auch der Rand noch etwas der Umgebung angleichen.
https://abload.de/image.php?img=rad-abtb5kun.jpg
In Photosshop sieht das noch etwas erweiterter aus: https://helpx.adobe.com/de/photoshop/us ... white.html
Wie geschrieben, natürlich gibt es weitere Möglichkeiten einer noch tiefer gehenderen Korrektur. Der Helligkeitsunterschied ist aber durch die schnelle und spezielle Ausführung der SW- bzw. Grauumwandlung ausgleichbar (die helleren wolkenähnlichen Gebilde in diesem Bereich bleiben aber weiterhin heller). Das ist nicht die einfache Umwandlung in Graustufen sondern definierter steuerbar. Natürlich ist ein RGB-Bild mit den sichtbaren Farbfehlern notwendig, mit einem richtigen Graustufenbild geht das nicht so einfach. Deshalb machte ich ja auch darauf aufmerksam, dass es noch zwei weitere Farbregler gibt (RGB-Regler zur Graumumwandlungsfunktion in GIMP). Damit lässt sich zum Beispiel auch der Rand noch etwas der Umgebung angleichen.
https://abload.de/image.php?img=rad-abtb5kun.jpg
In Photosshop sieht das noch etwas erweiterter aus: https://helpx.adobe.com/de/photoshop/us ... white.html
Ergänzend, da leider nicht mehr editierbar ;-) Gerade noch schnell mit den jeweiligen SW-Konvertierungsfuntionen in RawTherapee und Darktable ausprobiert, funktioniert genauso gut. Ich gehe davon aus, dass Lightroom das z.B. auch hin bekommen sollte ;-)
Wie geschrieben, das ist eine schnelle und mögliche Korrektur.
Wie geschrieben, das ist eine schnelle und mögliche Korrektur.
Sorry, ich korrigiere mich da nochmal, da Blödsinn zusammen geschrieben. Ausprobiert hatte ich das noch in ART, der einfacheren RT-Version, sowie in Lightzone (hier funktioniert das etwas anders, das Ergebnis ist aber ähnlich möglich), in RawTherapee, Darktable oder Lightroom sollte es aber wohl auch ähnlich funktionieren.
26.03.22, 21:05
Beitrag 9 von 13
Ein schöner Abend, da habe ich ja nun durch eure Hinweise und Vorschläge etwas zu tun, um diese bilder doch noch zu retten. Als Programm habe ich seit Jahren Corel Photoshop Pro im Einsatz, aber ebenso eine Bild Bearbeitung noch nie umgesetzt. Ich hoffe das man das auch mit diesem Programm machen kann bzw. Umsetzen.
Grüße und Danke, sollte ich Fragen haben melde ich mich nochmal bei Euch.
Grüße und Danke, sollte ich Fragen haben melde ich mich nochmal bei Euch.
Zitat: Oländer 26.03.22, 21:05Zum zitierten Beitrag
Ich vermute mal eher Paintshop Pro ;-)
https://www.paintshoppro.com/en/tips/ef ... and-white/
Sieht ähnlich dem Werkzeug- bzw. Bearbeitungsdialog von Lightzone aus Um jetzt den gelben Fleck aus dem Bild zu entfernen den Punkt im Farbkreis aus der Mitte bis an den Rand runter zu Blau ziehen und eventuell hier noch mehr nach rechts Richtung Violett. Und gegebenenfalls die Wirkstärke noch mit dem Regler daneben variieren. Einfach selbst mal ausprobieren :-)
Ich vermute mal eher Paintshop Pro ;-)
https://www.paintshoppro.com/en/tips/ef ... and-white/
Sieht ähnlich dem Werkzeug- bzw. Bearbeitungsdialog von Lightzone aus Um jetzt den gelben Fleck aus dem Bild zu entfernen den Punkt im Farbkreis aus der Mitte bis an den Rand runter zu Blau ziehen und eventuell hier noch mehr nach rechts Richtung Violett. Und gegebenenfalls die Wirkstärke noch mit dem Regler daneben variieren. Einfach selbst mal ausprobieren :-)
27.03.22, 10:37
Beitrag 11 von 13
Zitat: Oländer 26.03.22, 21:05Zum zitierten Beitrag
Hättest du das gleich im Eingangsstatement erwähnt, hätte man gezielter antworten können, selbst wenn es sich Paintshop Pro handelt.
Aber wie kannst du etwas "im Einsatz", aber noch "nie umgesetzt" haben?
Fakt ist, dass es mit der Bearbeitung in separaten Ebenen sicher gut machbar ist.
Hättest du das gleich im Eingangsstatement erwähnt, hätte man gezielter antworten können, selbst wenn es sich Paintshop Pro handelt.
Aber wie kannst du etwas "im Einsatz", aber noch "nie umgesetzt" haben?
Fakt ist, dass es mit der Bearbeitung in separaten Ebenen sicher gut machbar ist.
Zitat: Oländer 25.03.22, 11:02Zum zitierten Beitrag
Ich habe Dein Bild mal eben bearbeitet. Dauer: 1 Minute.
https://www.dropbox.com/s/10x6ka9qiwz26 ... y.jpg?dl=0
Folgendes habe ich für das Ergebnis durchgeführt:
1. Das Bild in Schwarz/Weiß gewandelt
2. "Auto Kontrast" durchgeführt
3. Einen Faden um den Fleck gezogen
4. Weiche Kante mit 5 Pixel ausgewählt
5. "Auto Kontrast" (innerhalb der Auswahl) durchgeführt und manuell (Tonwertkorrektur) an die Flächen angepasst, die sich gleich außerhalb des Fadens befinden
6. Den Übergang am Faden mittels "Bereichpinsel Korrektur" rudimentär angepasst
Mit etwas mehr Zeit wird es natürlich besser.
Der Weg soll dir nur kurz aufzeigen, was mit wenigen Mitteln möglich ist
Ich habe Dein Bild mal eben bearbeitet. Dauer: 1 Minute.
https://www.dropbox.com/s/10x6ka9qiwz26 ... y.jpg?dl=0
Folgendes habe ich für das Ergebnis durchgeführt:
1. Das Bild in Schwarz/Weiß gewandelt
2. "Auto Kontrast" durchgeführt
3. Einen Faden um den Fleck gezogen
4. Weiche Kante mit 5 Pixel ausgewählt
5. "Auto Kontrast" (innerhalb der Auswahl) durchgeführt und manuell (Tonwertkorrektur) an die Flächen angepasst, die sich gleich außerhalb des Fadens befinden
6. Den Übergang am Faden mittels "Bereichpinsel Korrektur" rudimentär angepasst
Mit etwas mehr Zeit wird es natürlich besser.
Der Weg soll dir nur kurz aufzeigen, was mit wenigen Mitteln möglich ist
Und noch zwei Minuten später, nachdem ich die noch vorhandenen hellen Inhalte wie oben beschrieben Stück für Stück nachbearbeitet habe. Insgesamt habe ich noch viermal nacheinander Auswahlen erstellt.
Hier im A/B-Vergleich das finale Ergebnis von 3 Minuten Bildbearbeitung:
https://www.dropbox.com/s/gpck5oz0txj1p ... 2.jpg?dl=0
Links das "Original", rechts das von mir bearbeitete Foto.
Hier im A/B-Vergleich das finale Ergebnis von 3 Minuten Bildbearbeitung:
https://www.dropbox.com/s/gpck5oz0txj1p ... 2.jpg?dl=0
Links das "Original", rechts das von mir bearbeitete Foto.